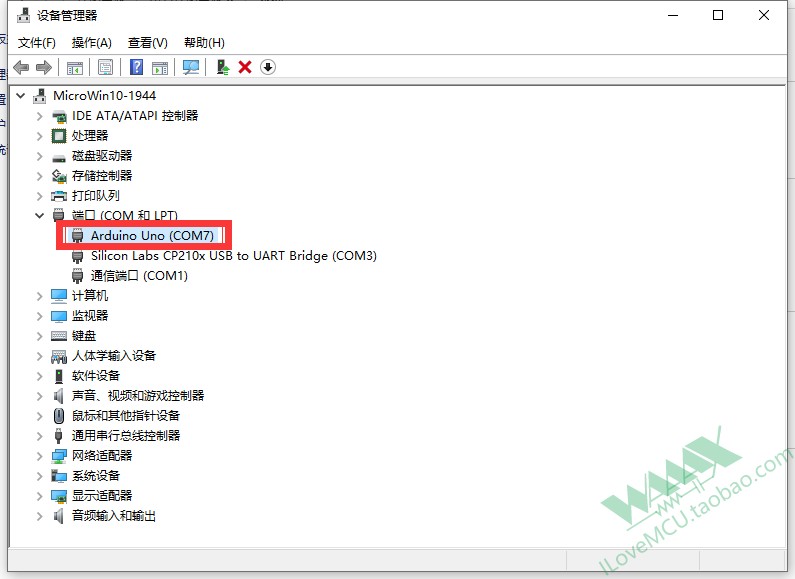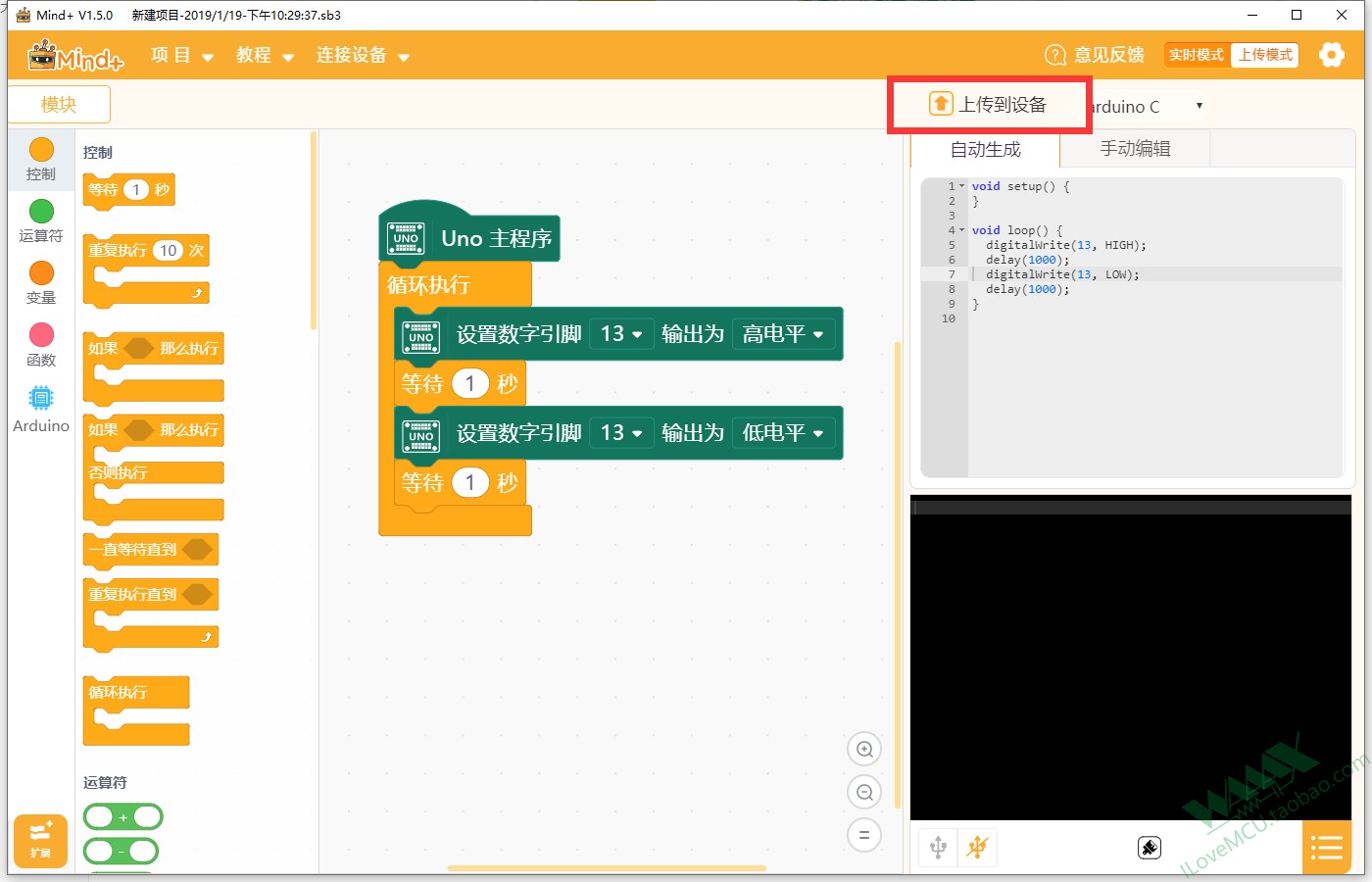点击观看视频教程什么是Scratch?Scratch是一款由麻省理工学院(MIT)设计开发的一款基于图形化拖块形式的少儿编程工具。 本次上线的Scratch 3.0 版本,主要更新内容包括: 用户可以使用各种新的精灵,背景和声音;新的扩展库允许用户添加连接到硬件和软件组件的新的块集,以便使用Scratch执行更多任务;新的声音编辑器;新的编程块;支持平板(需要 Chrome 或 Safari 浏览器);用户可以添加开发人员称为“扩展”的额外块集合。此外,Scratch 3.0能够更好地支持外部硬件,例如micro:bit、乐高WeDo2.0科学机器人套装和头脑风暴教育EV3机器人等。此前,Scratch 也可以支持硬件编程,但系统大部分由第三方来提供。例如,Scratch 1.0的第三方工具S4A是由伯克利大学的一个软件团队来开发的,对arduino进行了兼容。 重点:Scratch可以支持在线编程,或者离线编程,但是不能支持支持Arduino,那怎么办呢???
什么是Mind+?Mind+是一款基于Scratch3.0开发的青少年编程软件,支持Arduino、micro:bit等各种开源硬件,只需要拖动图形化程序块即可完成编程,还可以使用python/c/c++等高级编程语言,让大家轻松体验创造的乐趣。 特点
安装说明
基础使用在Mind+软件界面上,我们可以看到不同的分区,主要由菜单栏、指令区、脚本区、舞台区、角色区组成。
菜单栏:用来设置软件的区域,这里就是“舞台”的幕后啦,没有菜单栏的帮助,连上台表演的机会都没有。“舞台”的幕后有什么呢? “项目”菜单可以新建项目、打开项目、保存项目。 “学习”菜单里可以找到想要的教程和示例程序,后期学习过程中还可以通过官方论坛寻求帮助,或者分享自己 的作品。 “连接设备”菜单能检测到连接的设备,并且可以选择连接或是断开设备。 “实时模式/上传模式”按钮切换程序执行的模式,“实时模式”是将脚本区可执行的程序在硬件和 Mind+舞台中实时执行,“上传模式”是将程序上传到硬件设备中执行,比如我们给Arduino编写和下载程序。 “ 设置”按钮用于设置软件主题、语言、学习基本案例,在线或加群寻求帮助。 指令区:这里是“舞台”的“道具”区,为了完成各种眼花缭乱的动作,需要很多不同的道具组合。在“扩展”里,可以选择更多额外的道具,如“音乐”、“画笔”等,支持各种硬件编程。 脚本区:这里就是“舞台表演”的核心啦,所有的“表演”都会按照“脚本区”的指令行动,这里是大家都能看得懂的图形化编程。拖拽指令区的指令就能在此编写程序。 角色区:在这里你可以选择自己需要的角色/背景,软件中有一个角色库/背景库,你可以在库里选择,也可以自己动笔上色,绘制新的角色/背景。 舞台区:这里就是角色们“表演”的地方啦,所有的“表演”都是按照“脚本区”的指令行动的。 简单编写第一个图形化程序功能:实现Arduino控制开发板上的L的这个LED进行1秒闪烁。
操作:
|
-
 1.blink.sb3 ( 代码 )
1.blink.sb3 ( 代码 )
45.59 KB, 下载次数: 3
你可能喜欢
-
2019-08-05
-
NEO-7M模块波特率和NMEA帧数据使用U-CENTER设置不掉电记忆问题
2019-03-22
-
本店TFT1.44和adafruit tft1.44引脚对应关系和库使用测试
2019-01-23
-
2018-05-21
-
2018-05-10


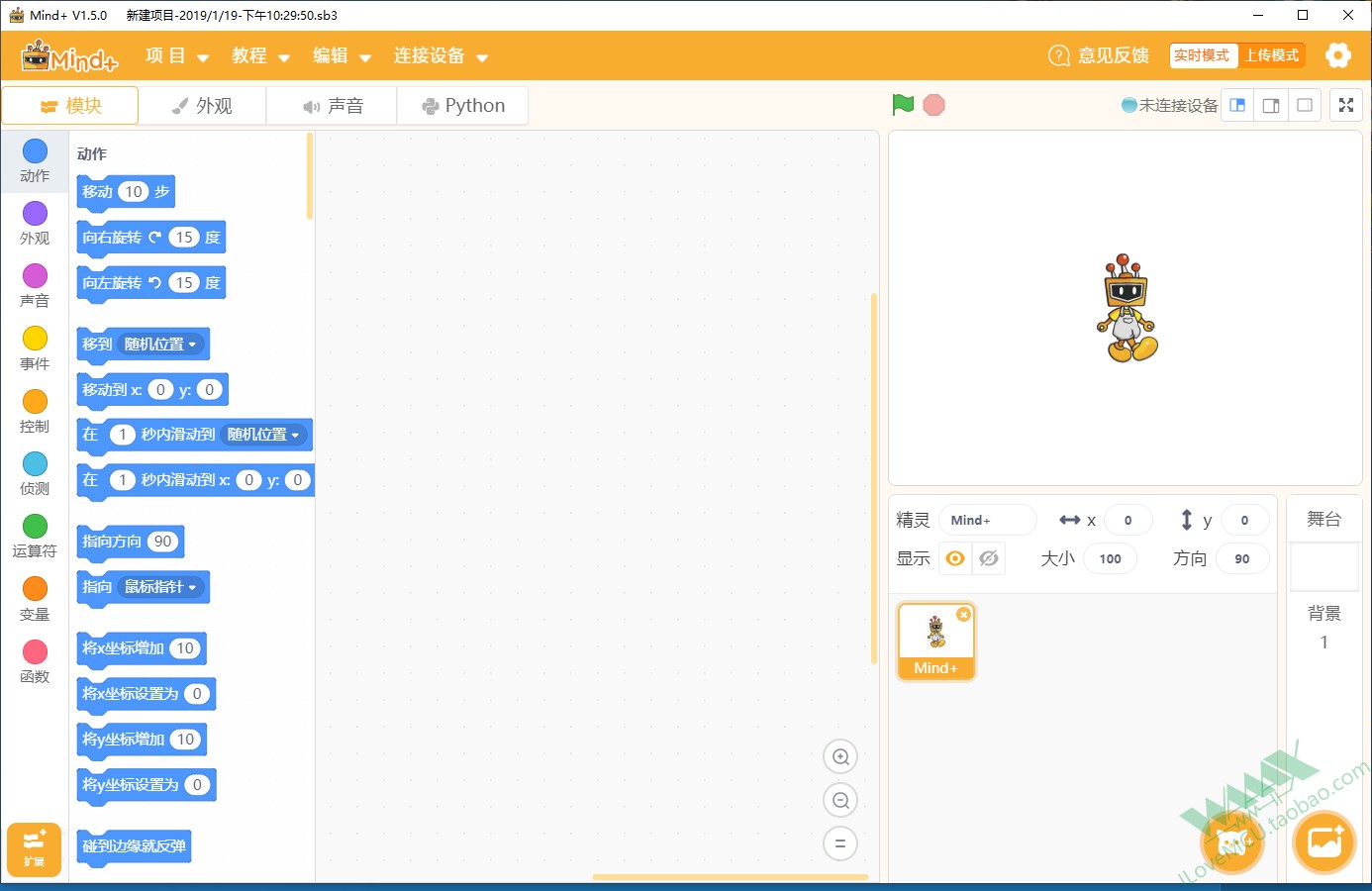

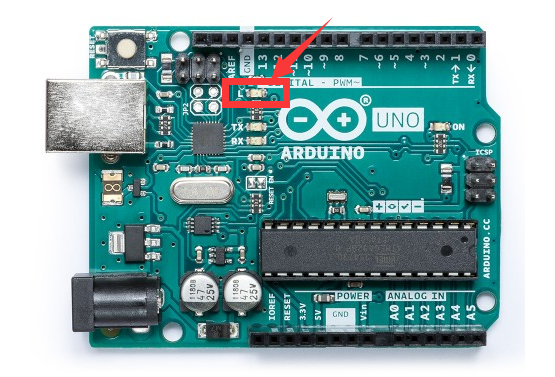


 这里直接系统帮您安装了很多启动,包括Arduino原装的驱动,还有一些兼容的串口模块的驱动。如果用的是原装Arduino板子,当我们在设备管理器能看到名字为Arduino xxxx(com ?)这样的设备时候就说明安装成功驱动了。
这里直接系统帮您安装了很多启动,包括Arduino原装的驱动,还有一些兼容的串口模块的驱动。如果用的是原装Arduino板子,当我们在设备管理器能看到名字为Arduino xxxx(com ?)这样的设备时候就说明安装成功驱动了。